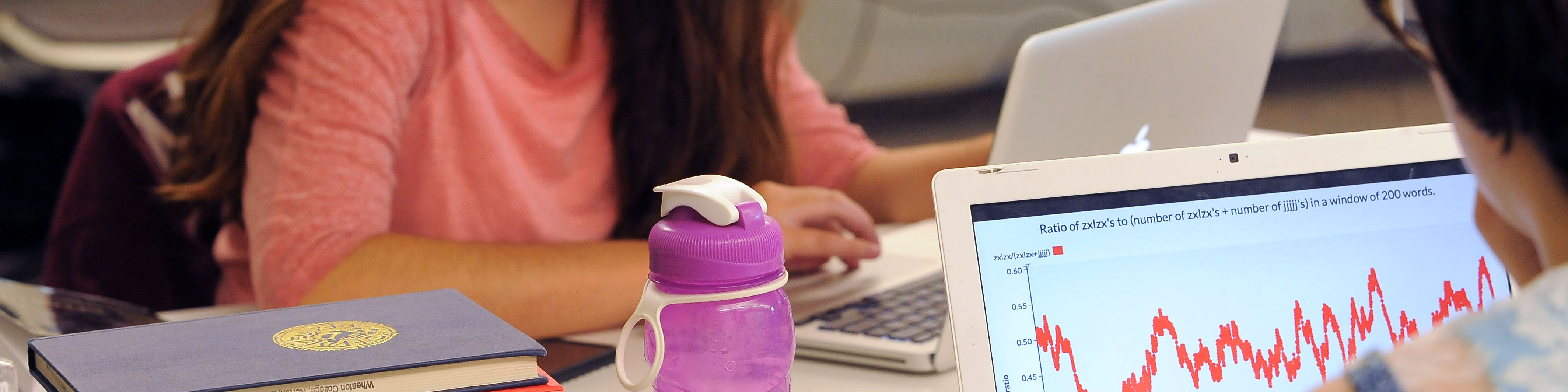Duo Mobile Account Setup Guide
This guide will walk you through setting up your Wheaton account for multi-factor authentication using Duo Push, which sends an instant notification to your smartphone for one-tap login approval.
Note: Wheaton uses two different multi-factor authentication providers. Duo multi-factor authentication is used when accessing any Wheaton electronic server except for Google. Google uses its own, built-in, multi-factor authentication scheme which is explained here.
Part 1: Start Enrollment on Your Computer
- Start the Process: Navigate to the Engage@Wheaton web site and click “SIGN IN”
- Log In: Enter your Wheaton email address and the password you created when first setting up your Wheaton account.
- Initiate Setup: The Duo Security enrollment screen will appear. Click the Get Started button.
- Add a device: Select Duo Mobile and click Continue.
** We highly recommend that you do not select device types like a computer fingerprint scanner since it requires that you be on that computer when logging in. If you end up using a different computer to sign-in to a service, you will not be able to complete multi-factor authentication. Duo Push notifications are received through your cell phone and most people have their phones with them throughout the day. ** - Enter Phone Number:
- Select your country from the drop-down list.
- Enter your mobile phone number.
- Click Continue.
- Confirm Your Number: Review the number you entered then select “Yes, it’s correct”.
- Confirm Ownership of Phone: Select “Send me a passcode” then enter the 6 digit number sent to your phone and click “Verify”.
Part 2: Install the Duo Mobile App on Your Smartphone
- Download the App: On your smartphone, go to the App Store (iOS) or Google Play Store (Android).
- Search: Search for Duo Mobile (look for the green icon).
- Install: Download and install the app.
- Note: Ensure you download the Duo Mobile app, not a separate app like Google Duo.
- Return to Computer: Once the app is installed, go back to your computer screen and click “Next” at the “Download Duo Mobile” screen.
Part 3: Activate Duo Mobile using the QR Code
- View QR Code: Your computer screen will now display a QR code,
- Open Duo Mobile: Open the Duo Mobile app on your smartphone.
- Add Account:
- If this is the first time using the app, tap Add Account or Get Started.
- If you have other accounts in the app, tap the Plus Sign (+) in the upper right corner.
- Scan Code: Select Use QR Code and use your phone’s camera to scan the QR code displayed on your computer screen.
- If prompted, allow the Duo Mobile app to access your camera.
- Verify Activation: Once the scan is successful, the Duo account will be added to your mobile app and you will see a green checkmark appear on your computer screen.
- Continue: On your computer, click Continue (or Next).
Part 4: Add one more device (Optional)
- Device Options (Optional): You may be presented with a screen where you can add additional devices. Feel free to add additional devices, just note that we prefer you continue using Push Notifications through the Duo Mobile app as your primary method for completing multi-factor authentication.
Part 5: Tips for Completing the Push Notification
- When you sign into a Duo protected web site a Push Notification will be sent to the Duo Mobile app on your phone.
- When the Duo Mobile screen pops up click “Accept” only if you are expecting a Push Notification. If you were not trying to login and a Push Notification arrives unexpectedly, select the “Deny” button.
- Note: The Duo Mobile app may not pop up on its own when receiving a Push Notification (ex: because phone pop-up notifications may be disabled). We suggest that you always open the Duo Mobile app when you are expecting a Push Notification.
Tips for New Users
- Connect to Wi-Fi: If you are on the Wheaton campus we highly recommend that you connect your phone to the WheatonSecure Wi-Fi network since there are a handful of cellular dead spots on campus.
- No Service? Use a Passcode: If you don’t have internet access, you can open the Duo Mobile app and use the passcode displayed next to your account name. Select Enter a Passcode on the computer screen and type in the 6-digit code.
- Keep Notifications On: Make sure notifications are enabled for the Duo Mobile app in your phone’s settings to ensure you receive the Push alerts.