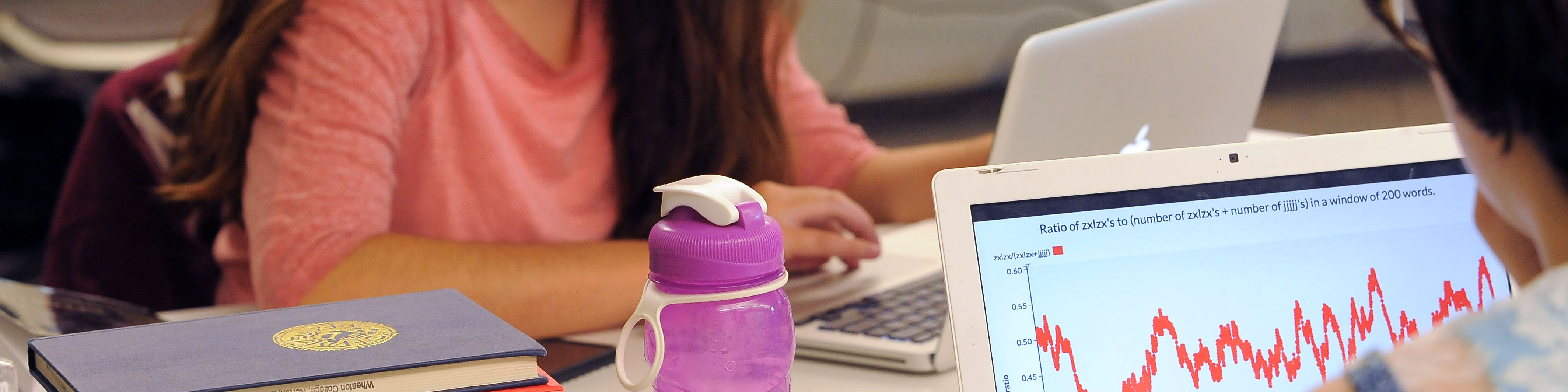Your Wheaton Google account is protected by multi-factor authentication – Google refers to its version as “2-Step Verification”. You may know it by other names, such as “2FA” or “two-factor authentication”.
You have up to 90 days from the day your account was created to configure Google 2-Step Verification. If it is not set up within that grace period, you will be locked out of your account.
Note: Wheaton uses two different multi-factor authentication providers. As explained here, Google employs its own protection scheme called 2-Step Verification. All other Wheaton electronic services – such as insideWheaton, Canvas, Banner, and Engage – are protected by Duo multi-factor authentication. Directions for configuring your Duo account can be found here.
On this page
- What is two-factor authentication?
- Why are we implementing two-factor authentication?
- How often will I need to use two-factor authentication?
- What two-factor authentication method should I use?
- What if I use an email application like Thunderbird or Outlook?
- Steps for enabling two-factor Authentication
- What are my support options when setting up two-factor authentication?
What is two-factor authentication?
Two-factor authentication adds a second layer of protection during the login process. Currently your Google login is tied to “something you know” (your password). Two-factor authentication adds the second layer of “something you have” (typically your smartphone and absent that, a USB security key). You most likely already have experience using two-factor authentication with an online banking account so enabling it within Google hopefully will not be a new experience.
Why are we implementing two-factor authentication?
Times are changing and hackers are finding new and creative ways to acquire user passwords; they can buy lists of usernames and passwords on the dark web, they can use social engineering and email phishing tactics to steal passwords, they can use something called “dictionary attacks” as a brute force method to guess weak passwords. Adding a second form of verification dramatically decreases the likelihood of your password being compromised.
How often will I need to use two-factor authentication?
Google will not require two-factor authentication every time you log in. Once you authenticate and complete two-factor authentication on your phone or computer you will have the option to “remember this device”. From that point on Google will not prompt you to perform two-factor authentication on that device unless you clear your browser’s cache, change your password, or if Google suspects that your account has been breached.
What two-factor authentication method should I use?
There are a couple different methods you can use to complete two-factor authentication. They are….
- Text messaging (recommended)
- Use the Google Authenticator App (the preferred backup method)
- If you do not own a smartphone, use a USB key that you plug into your computer
- Receive a voice call at a different telephone number (ex: your office landline)
- Print 10 pre-established backup codes
It is important that you setup backup methods for completing two-factor authentication in the event that you do not have your phone.
What if I use an email application like Thunderbird or Outlook?
We’ve created the following web page to help people who use email clients prepare for two-factor authentication.
Two-factor Authentication for Email Clients
Steps for enabling Two-factor Authentication
- It is best if you follow these steps on a computer and have your cell phone with you.
- Login into your Wheaton Gmail account here using [email protected] as the username along with the password you created when setting up your account.
- On the top right click your user icon (the icon defaults to the first letter of your first name) and from the drop down menu select “Manage Your Google Account”.
- Click “Security” on the left.
- In the center of the page in the section labeled “How you sign in to Google” enter in your cell phone number in the “Recovery phone” field and your personal email address in the “Recovery email” field. Note: Google will make you sign in again before making changes in this area.
- Back in the center of the Security page in the section labeled “How you sign in to Google”, click “2-Step Verification”.
- Click the blue button labeled “Turn on 2-Step Verification”, You should see the phone number you entered earlier. Once 2-Step Verification is enabled, signing in to your Google account on a browser for the first time will trigger a text message with a verification code. Enter this code in the browser to complete the sign-in process.
- It is important to have a backup method for completing 2-Step Verification. For this we recommend using the Google Authenticator app. While you are still on the 2-Step Verification setup page scroll to the section labeled “Second steps” and click “Authenticator”. Make sure the Google Authenticator app is installed on your phone (it is a free download from your phone’s App Store). Go into the Google Authenticator app on your phone and click the “+” icon and select “Scan a QR code”. Back on your computer select the “+ Set up authenticator” button. A QR code will appear on screen, point your phone at it and it will add an entry for your [email protected] account into Google Authenticator. Click “Next” and you will be asked to enter in the 6 digit code inside the Google Authenticator app, click “Verify”.
What are my support options when setting up two-factor authentication?
- Place a trouble ticket inside the ITSS website located here http://support.wheatoncollege.edu. When creating a ticket, select “2-Factor Authentication (2FA) – Google/DUO” → “Google Two-Step Verification (2FA) Authentication”.
- Send an email to the ITSS Support staff at [email protected]