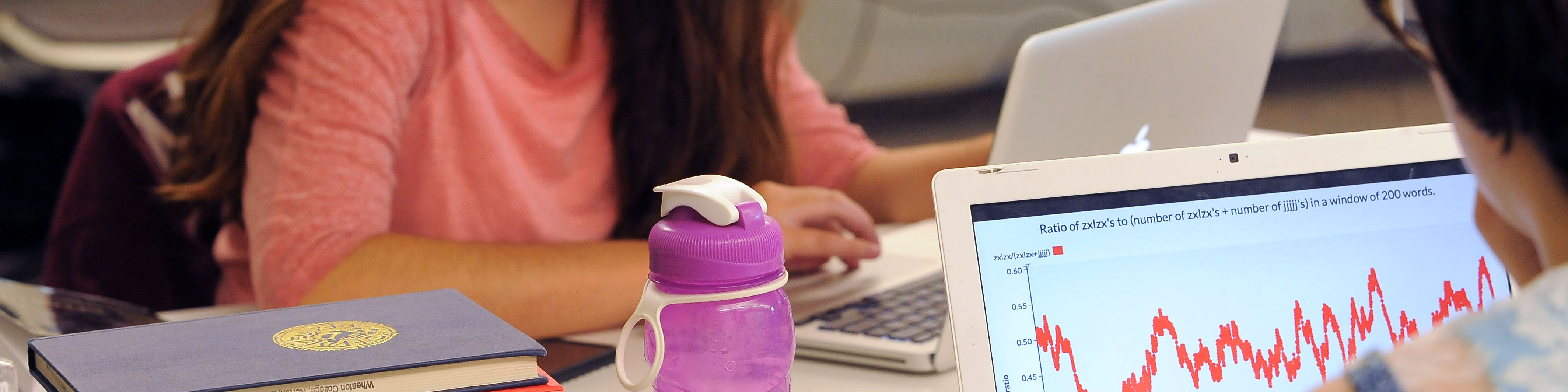- Go to wolfram.com/siteinfo
- Enter your school email address.
- Select the product you wish to use.
- Sign in with a Wolfram ID.
If you don’t have one, create one using your school email address.
*The first time you create your Wolfram ID, check your email and click the included link to validate your Wolfram ID.*
Complete the form and follow the instructions to access your product.