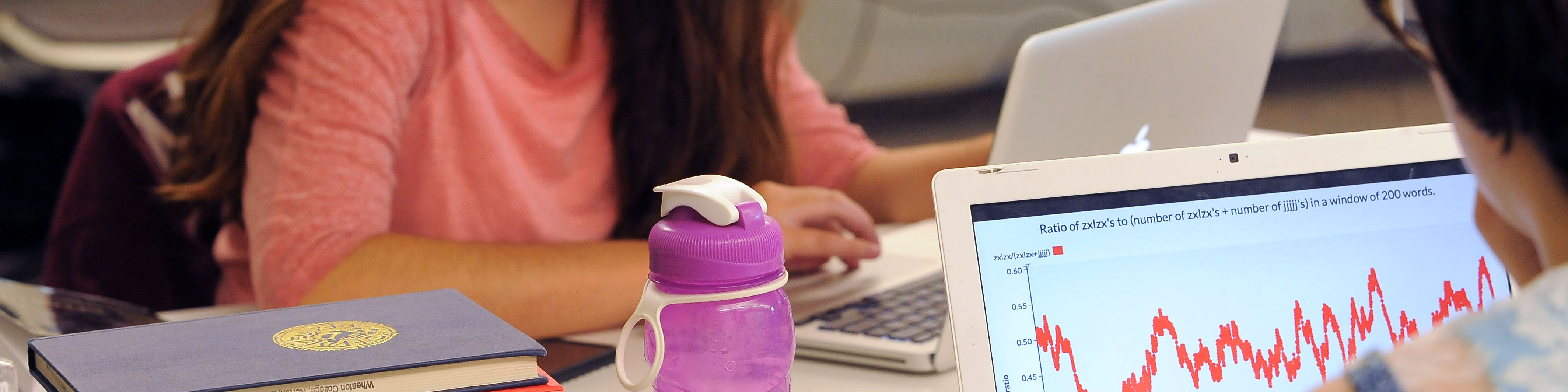Register your USB Security Key with Duo for Multi-Factor authentication.
Wheaton’s IT department will provide a faculty/staff member with a device called a USB Security Key only if they do not have a smartphone capable of Multi-Factor authentication. If you have a smartphone but choose to not use it for Multi-Factor authentication, you can purchase a USB Security Key on your own. Please note, if you plan on using the FortiClient VPN a USB Security Key will not work. The FortiClient VPN only supports the Duo “push” method through the Duo Mobile app on a phone. The two USB Security Keys we recommend are the Google Titan Key and the YubiKey 5 Series.
If you have not self registered yet for Duo, please visit the Engage@Wheaton community events site and select the “SIGN IN” button on the top right. Next, proceed through the registration process until you get to the point where it asks you to “Select an option”. Select “Security key” and complete the USB Security Key device registration process.
If you have already registered with Duo and would like to add a USB Security Key to your account, visit the Engage@Wheaton community events site and select the “SIGN IN” button. Enter in your email address and password. Next, select “Other options”, then “Manage devices” and complete multi-factor authentication using your currently registered method (note: the system does not let you add/remove multi-factor authentication options until you have completed multi-factor authentication for this session.). On the Device management page select “Add a device” to complete the registration process with your USB security key. If you would like more information about the device registration process post enrollment, please visit this site.