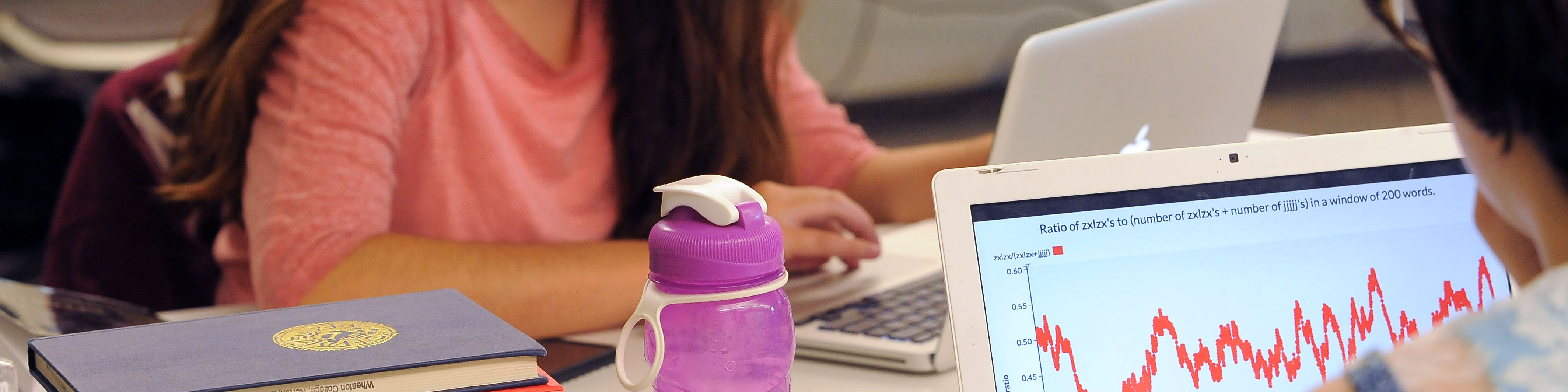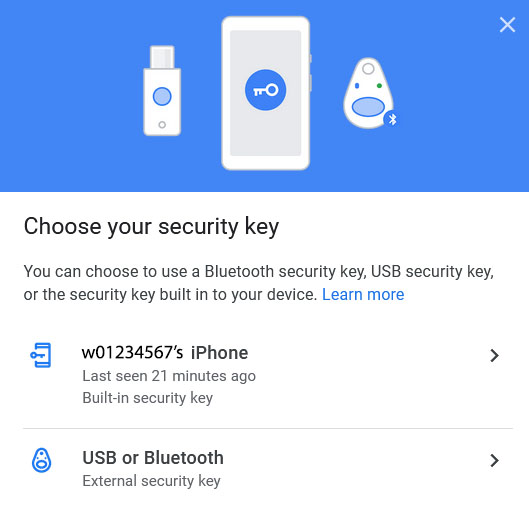Register your USB Security Key within your Google account for two-step authentication.
Wheaton’s IT department will provide a faculty/staff member with a device called a USB Security Key only if they do not have a smartphone capable of 2-Step Verification. If you have a smartphone but choose to not use it for 2-Step Verification, you can purchase a USB Security Key on your own. The two USB Security Keys we recommend are the Google Titan Key and the YubiKey 5 Series.
1. Visit https://myaccount.google.com and click the “Security” link on the left.
2. On the “Security” page go to the section labeled “Signing in to Google” and click the right arrow next to “2-Step Verification”.
3. Log in when prompted then scroll down to the “Security Key” section and click “ADD SECURITY KEY”
4. On the “Choose your security key” pop-up page select the bottom option “USB or Bluetooth”.
5. When prompted with “Have your security key?” select “NEXT”
6. When you arrive at the “Register your Security Key” page, insert your Security Key into a USB port. You will then be asked to touch the security key which will register it with Google.
7. You will then see the following confirmation screen
The next time you are prompted to complete two-factor authentication simply plug in your Security Key into a USB port and touch it to complete the process!