On this page
- How to Create your Account
- How to Enroll in the Password Recovery System
- How to Log into your Wheaton Email Account
You will receive an email with the subject “Hello and Welcome to Wheaton!”. Once you receive that email you can move forward with setting up your first password.
How to Create your Account
Follow the instructions below to create your official Wheaton College account. This process is valid for Staff, Faculty, Affiliates, and Students (Applicants should not follow this process until they are an enrolled Wheaton College student and have received notice that their student account is ready).
Step 1
Go to https://account.wheatoncollege.edu and click “Setup my Account / Forgot my Password”.
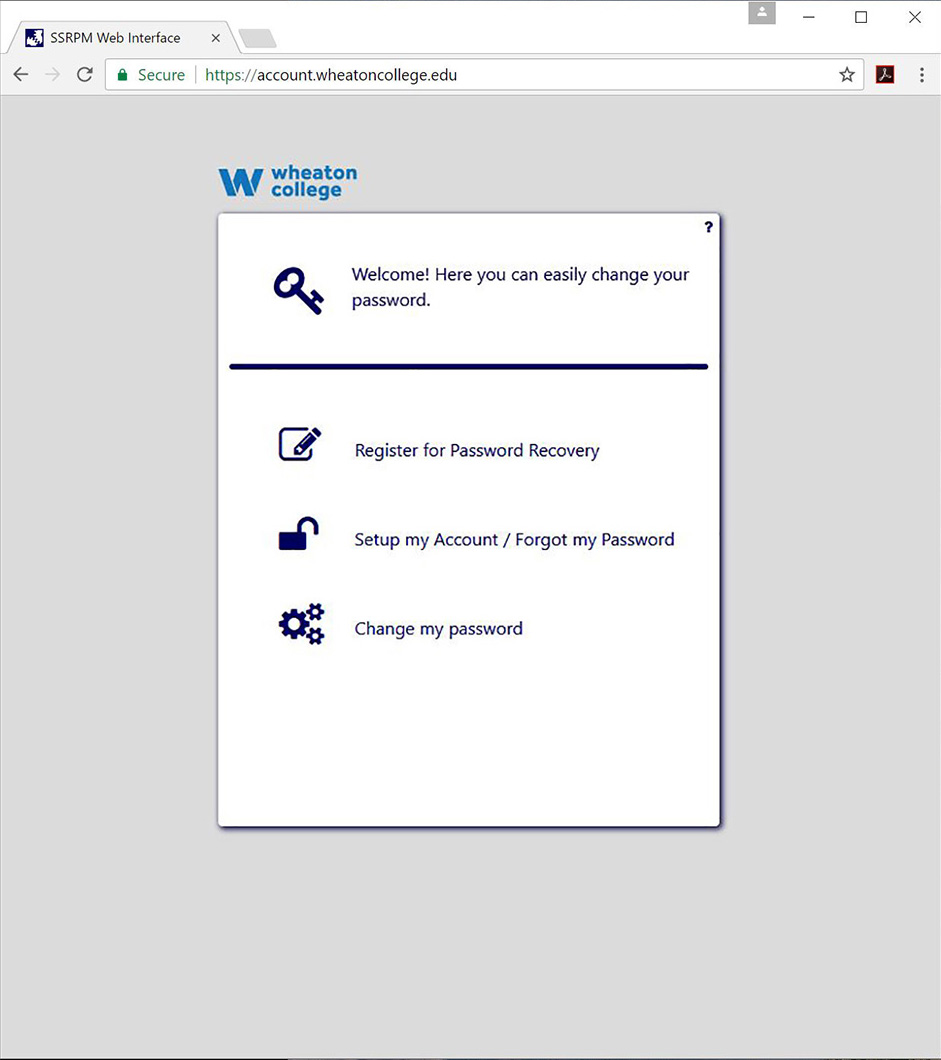
Step 2
Enter your wID (your wID is your personal Wheaton Identification Number, it begins we a “w” and is followed by a string of 8 digits. Ex: w12345678. Do not use your Wheaton email address as your login name here.) Click “Next”.
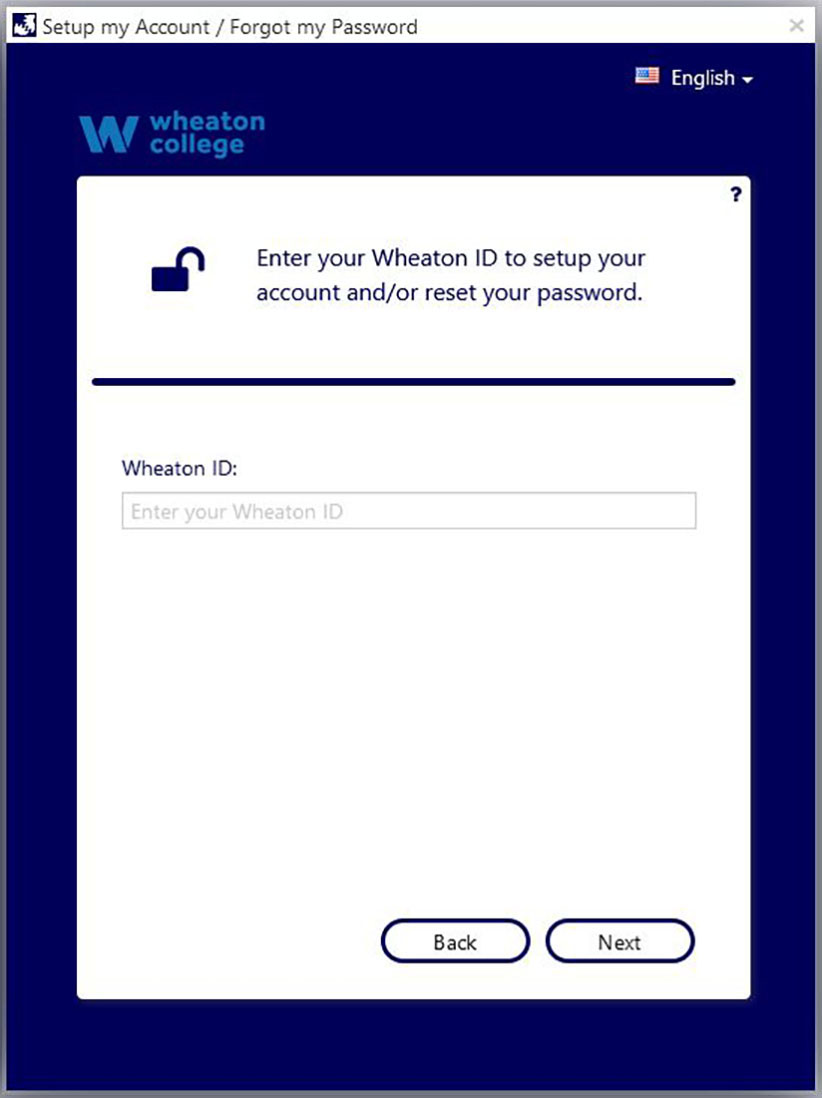
Step 3
Enter the first two letters of your last name and click “Next”.
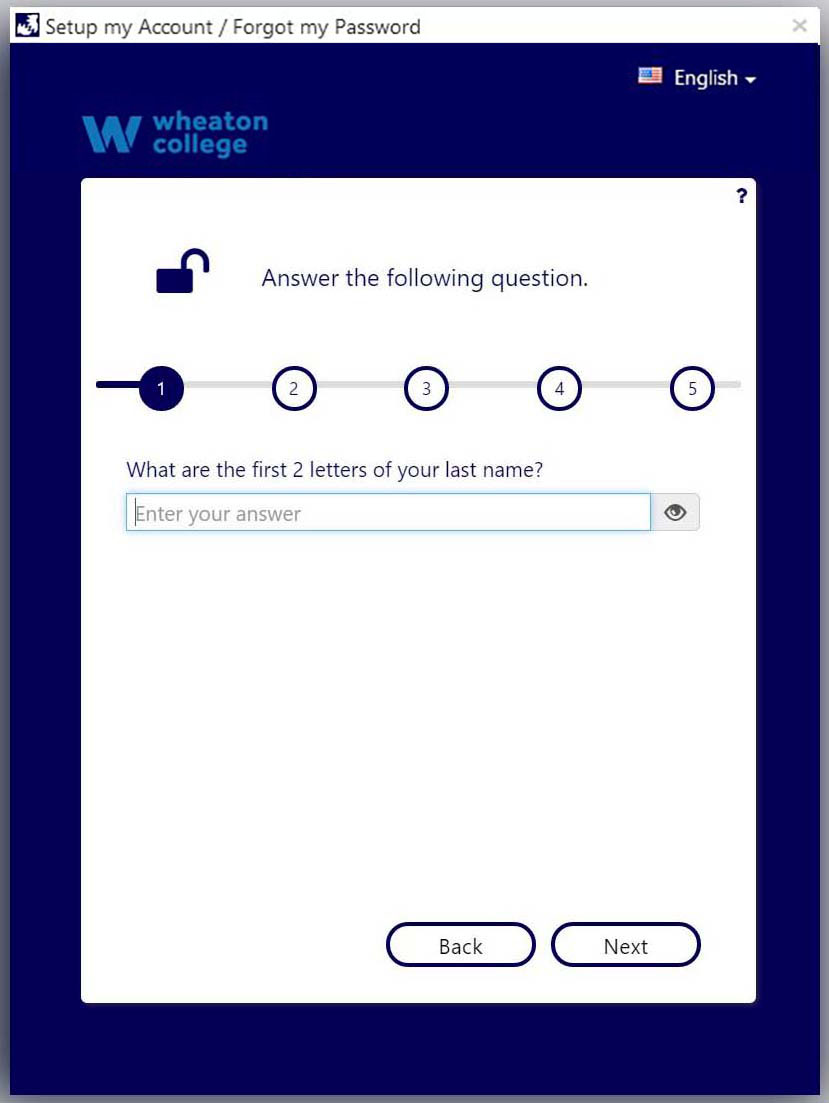
Step 4
Enter the first letter of your first name and click “Next”.
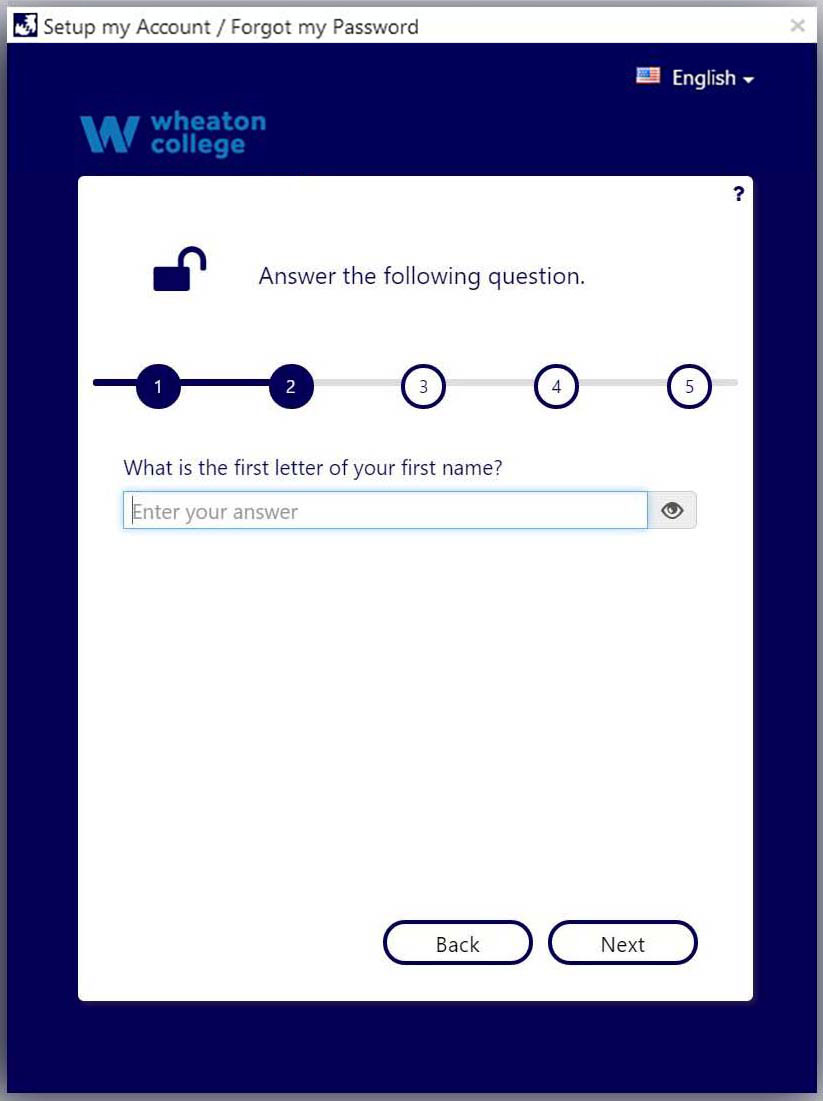
Step 5
Enter your birthday in this format MMDDYY and click “Next”.
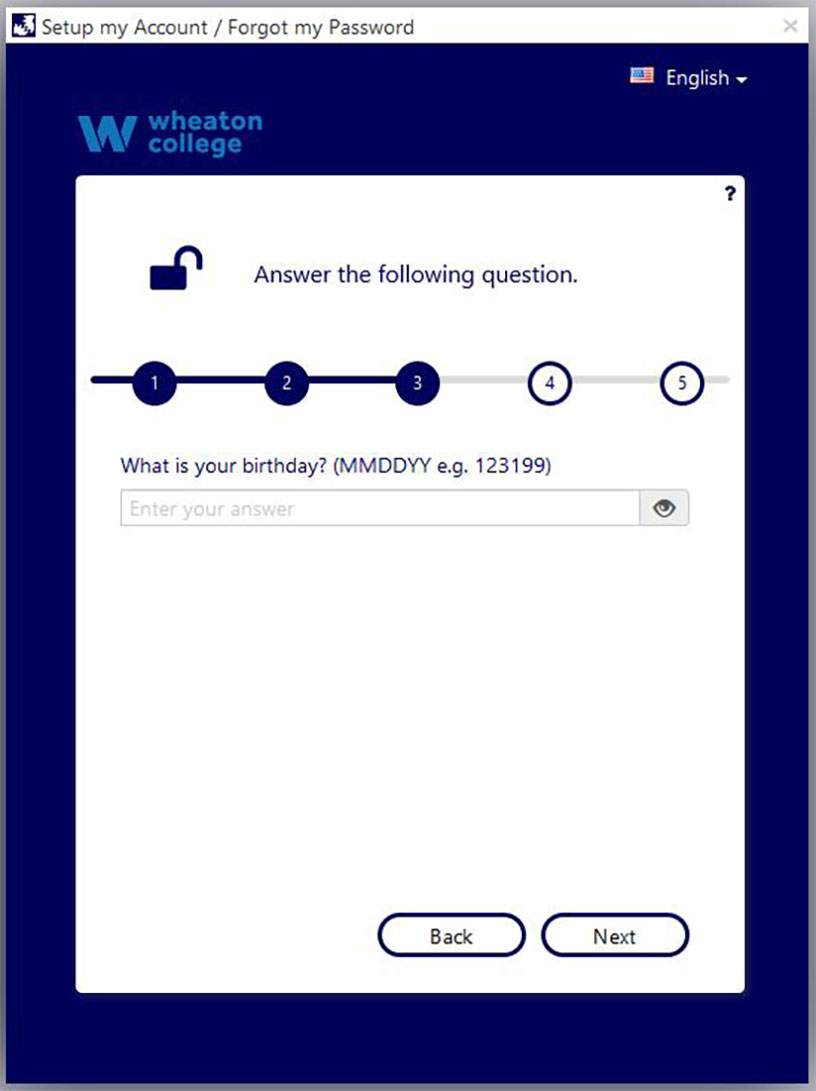
Step 6
Choose a password for your Wheaton College account, be sure to follow the requirements:
- It must be at least 8 characters long
- It can not include your wID, first name, or last name
- You must use at least three of the following character types:
- number
- special character (Note: Banner users should not use special characters)
- Upper case character
- Lower case character
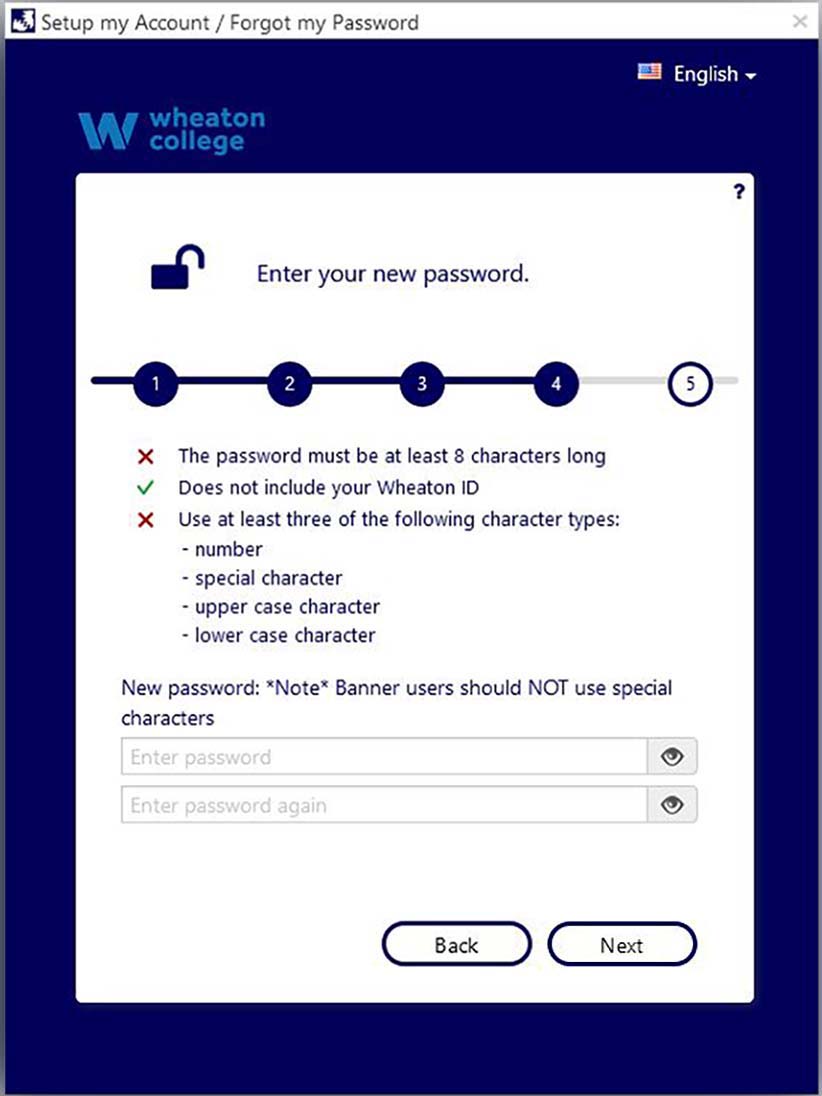
Step 7
If you have followed all the password requirements you will notice 3 green checks to the left of the password requirements and you can click “Next”. If you do not see 3 green checks you have not met the password requirements and you need to choose another password.
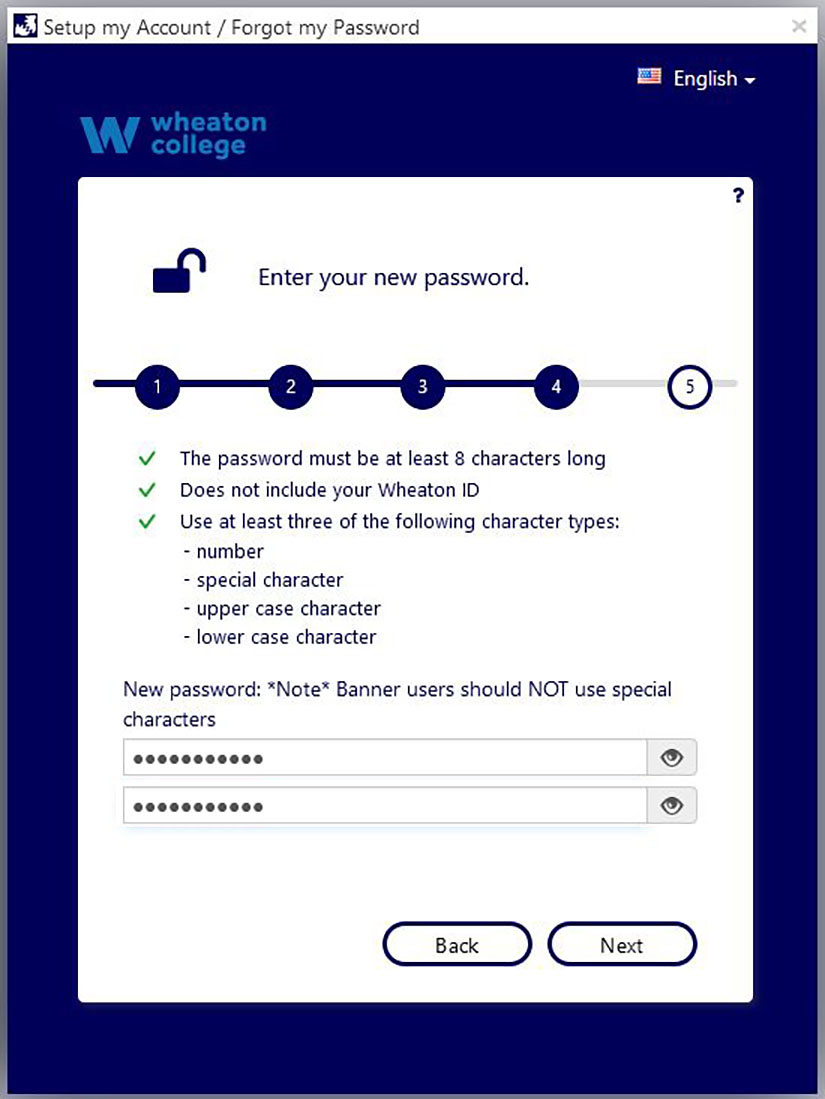
Step 8
You’ve successfully setup your account! Click “OK” to get back to the main screen.
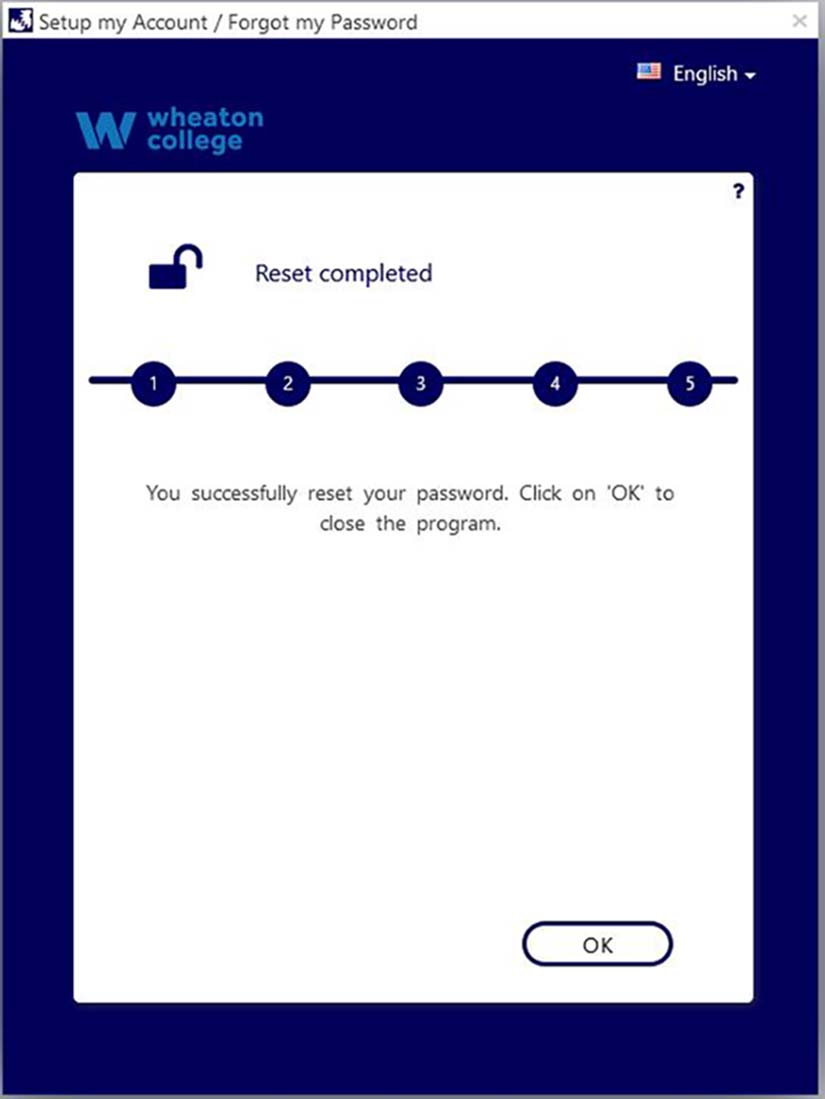
How to Enroll in the Password Recovery System
Let’s enroll in the password recovery system in case you forget your password, or it has expired after 1 year. Enrolling in the password recovery system allows you to reset your own password.
Step 1
Click on “Register for Password Recovery”.
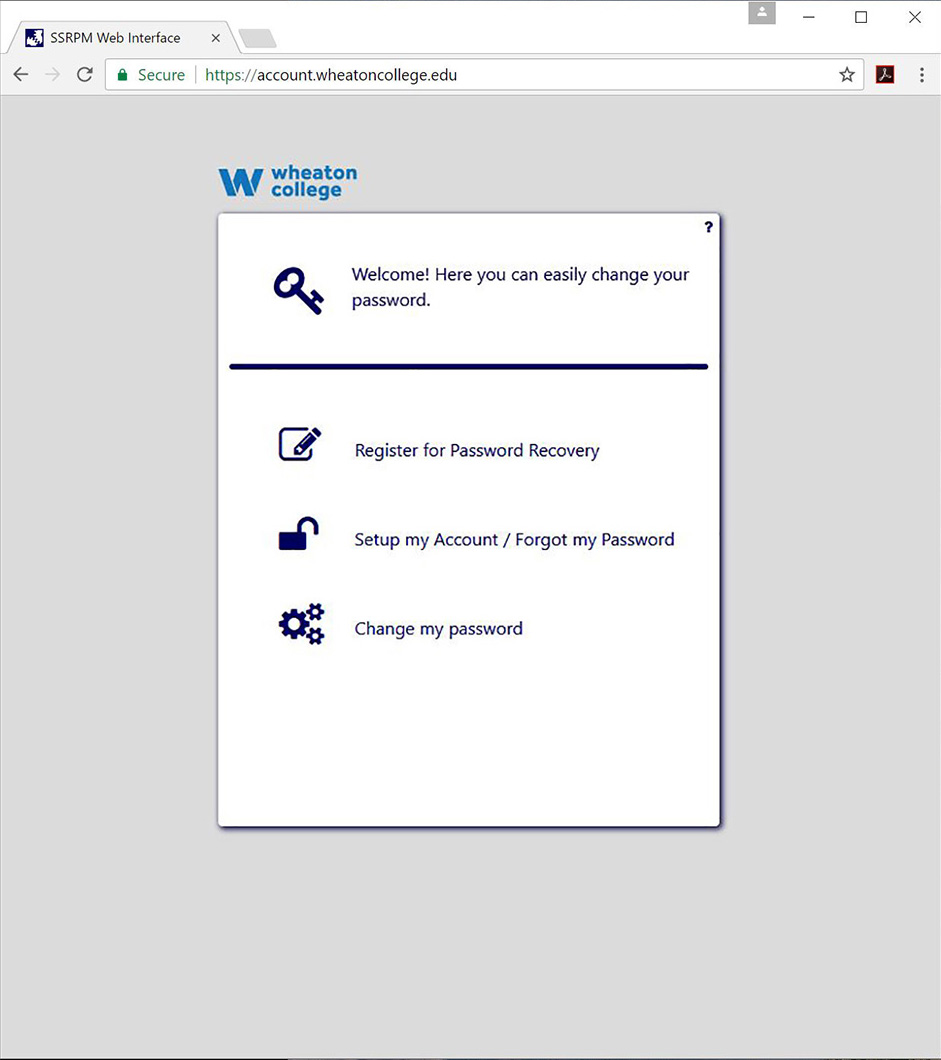
Step 2
Enter your wID and the password you just created.
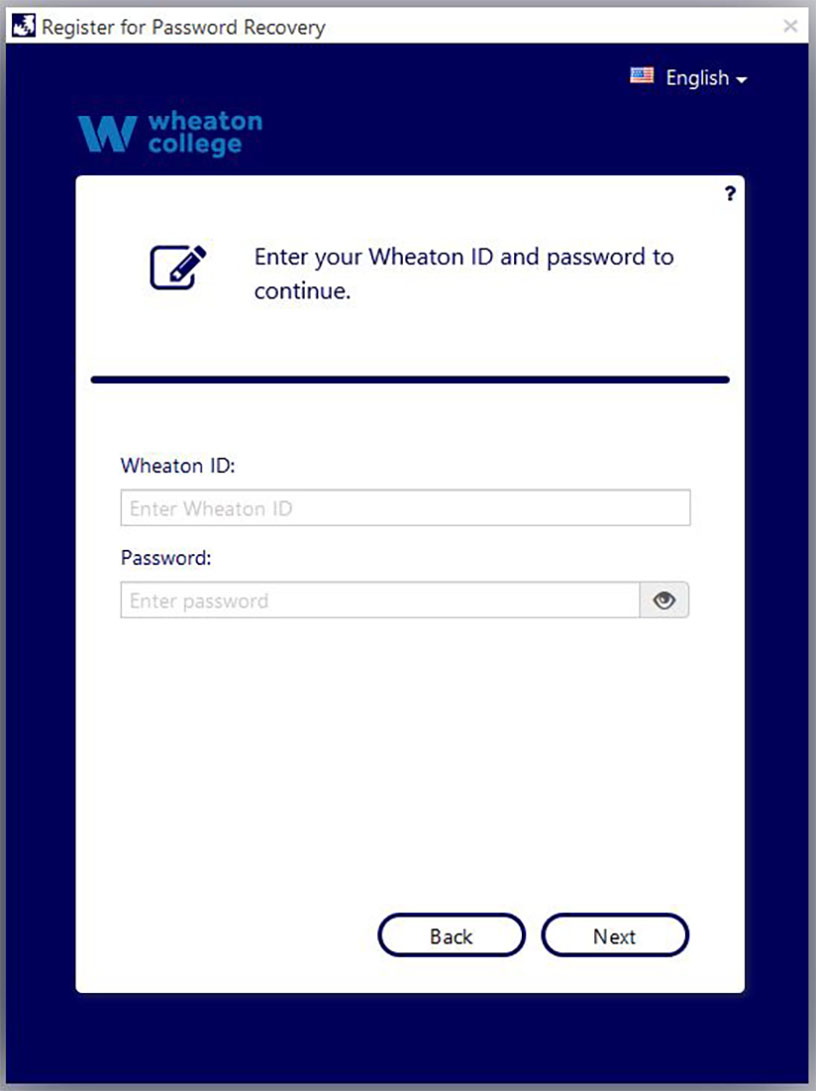
Step 3
Enter your Cell Phone number (no dashes – or slashes / or spaces between the digits) and click “Next”. Entering a Cell Phone numbers allows a pin code to be sent to your phone to reset your own password. If you do not have a Cell Phone number or would rather not enter it here you can enter 5082863900 and click “Next”. You will still be able to reset your own password by answering challenge questions.
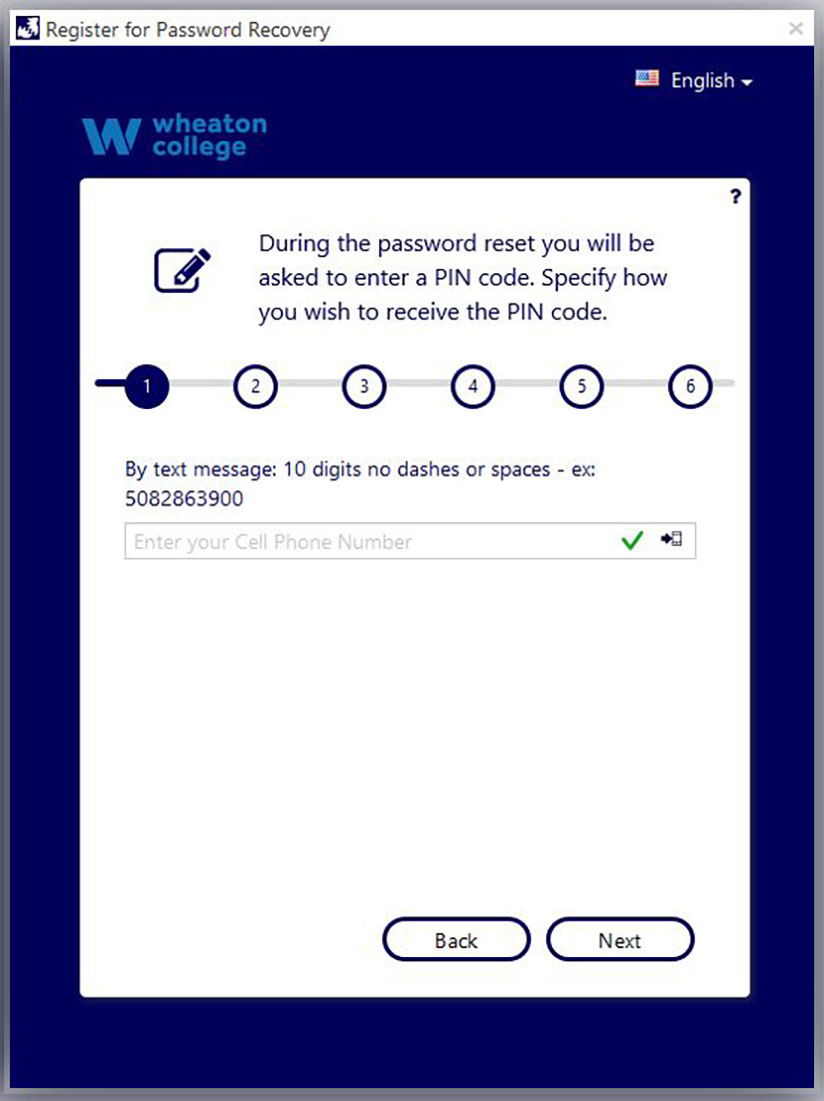
Step 4
Choose your first challenge question, enter the answer for the challenge question, and confirm your answer and then click “Next”.
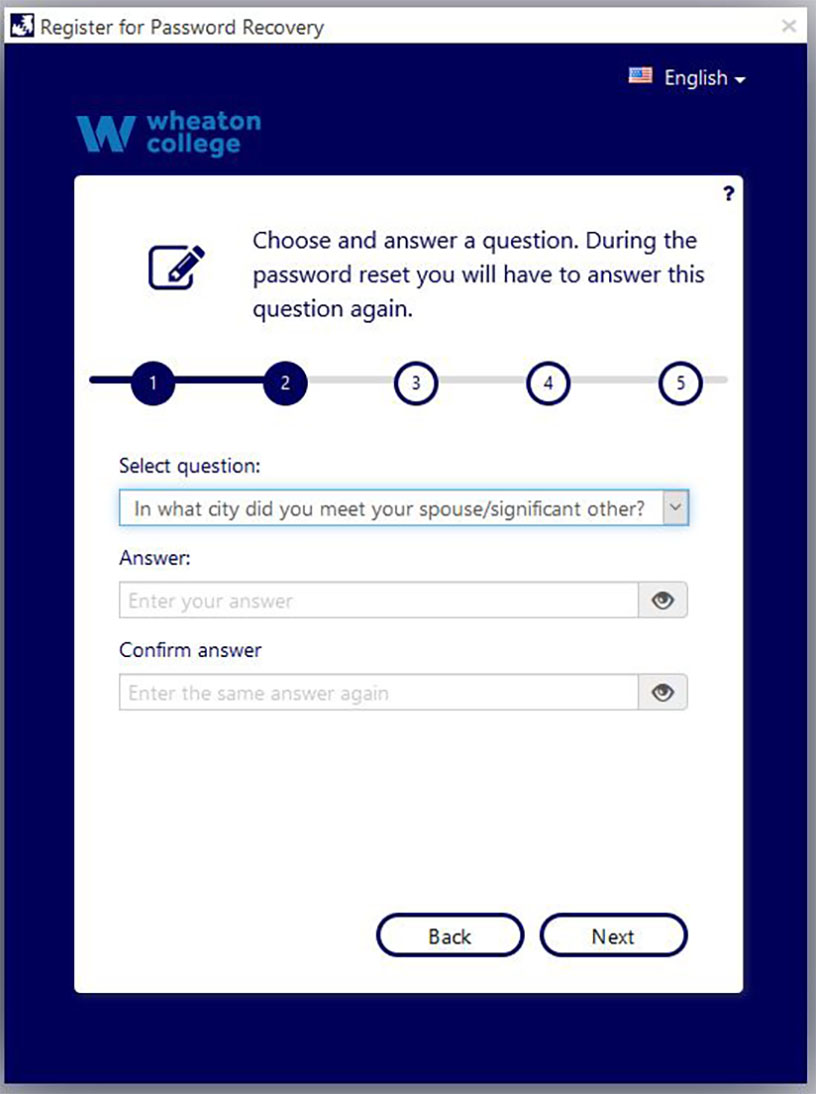
Step 5
Choose your second challenge question, enter the answer for the challenge question, and confirm your answer and then click “Next”.
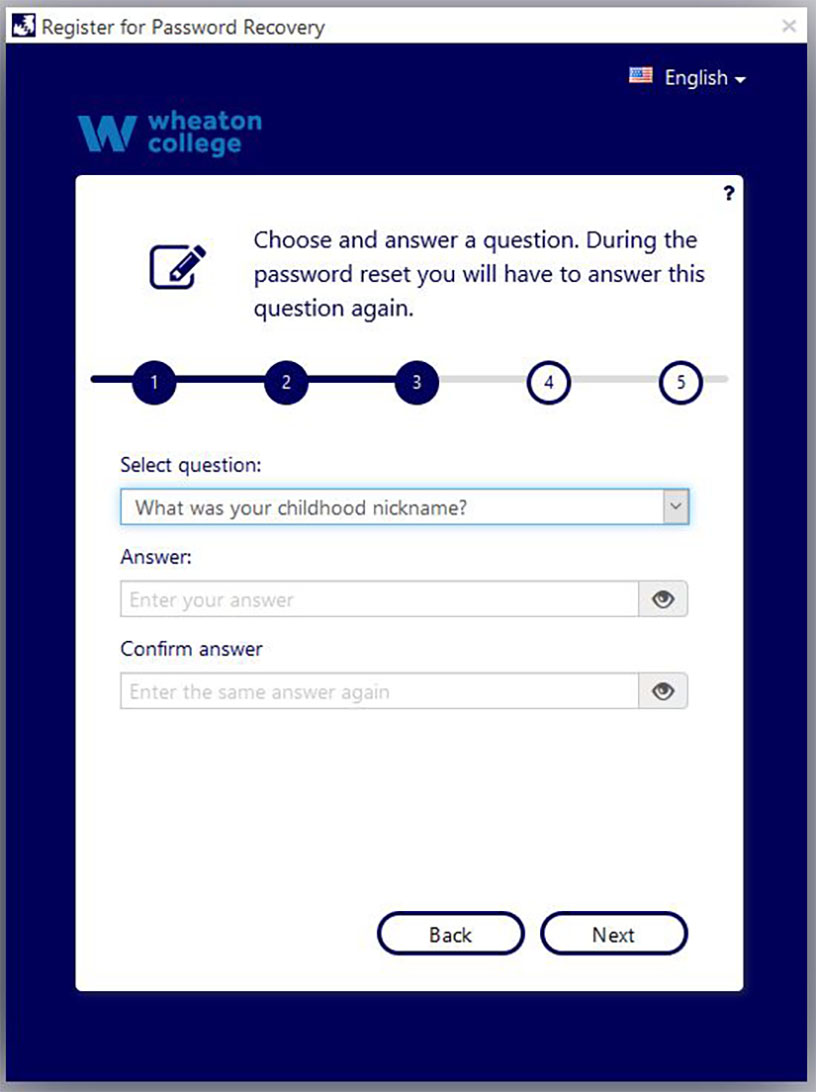
Step 6
Choose your third and last challenge question, enter the answer for the challenge question, and confirm your answer and then click “Next”.
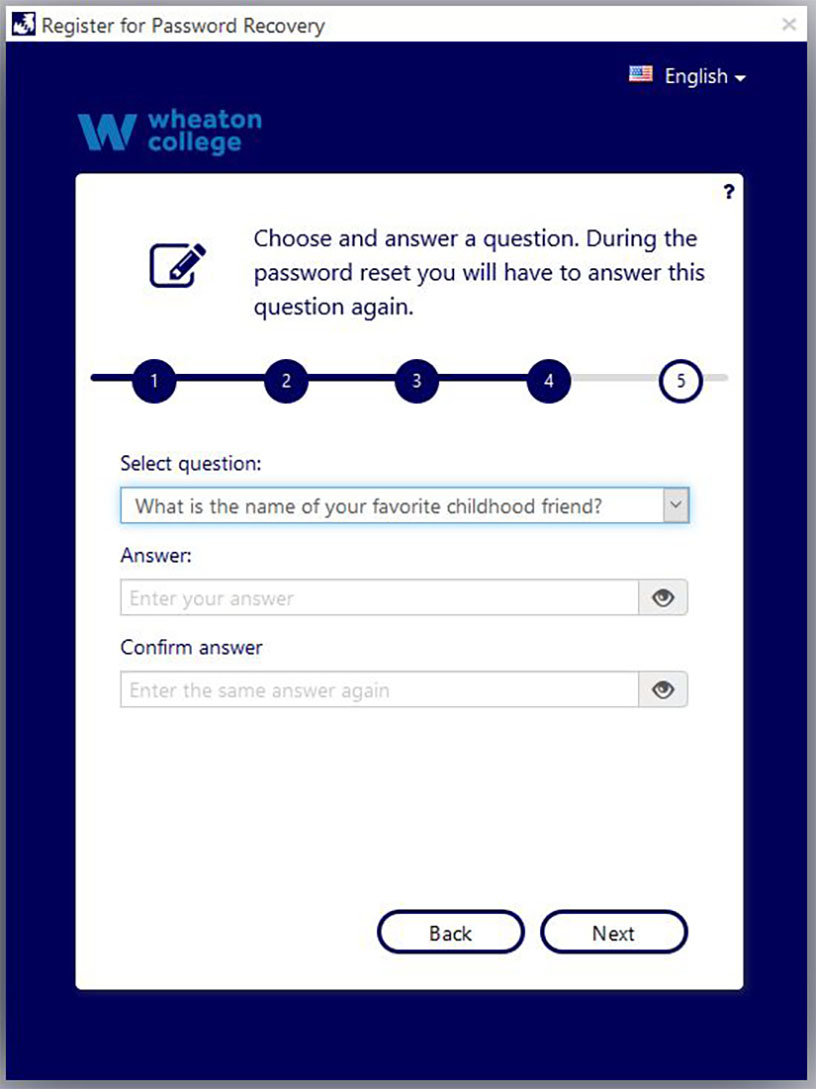
Step 7
You are now successfully enrolled in the password recovery system and can reset your password if it expires or you forget it. NOTE: Passwords expire every 12 months if they are not changed. Click “OK”
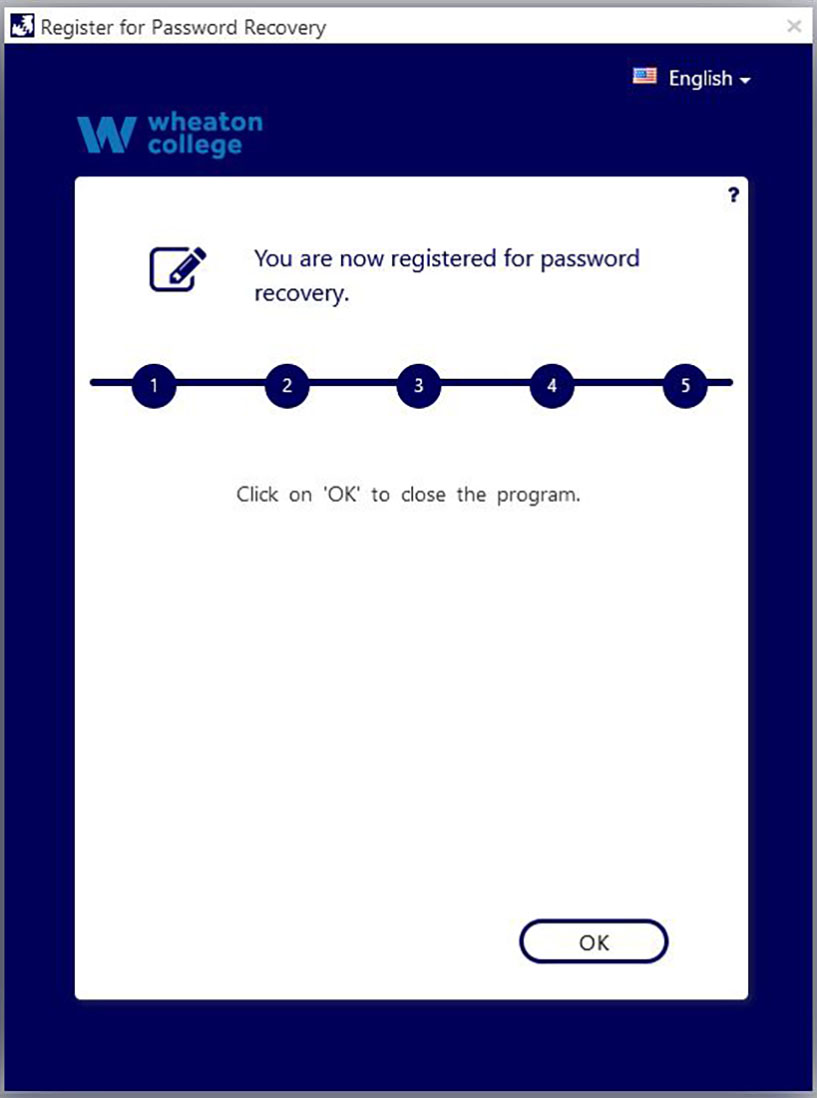
How to Log into your Wheaton Email Account
Let’s log into your Wheaton email account! NOTE: If you recently changed your password it can take 3-4 minutes for the new password to sync to your Google account.
Step 1
Go to https://gmail.com and choose the option to “SIGN IN”.
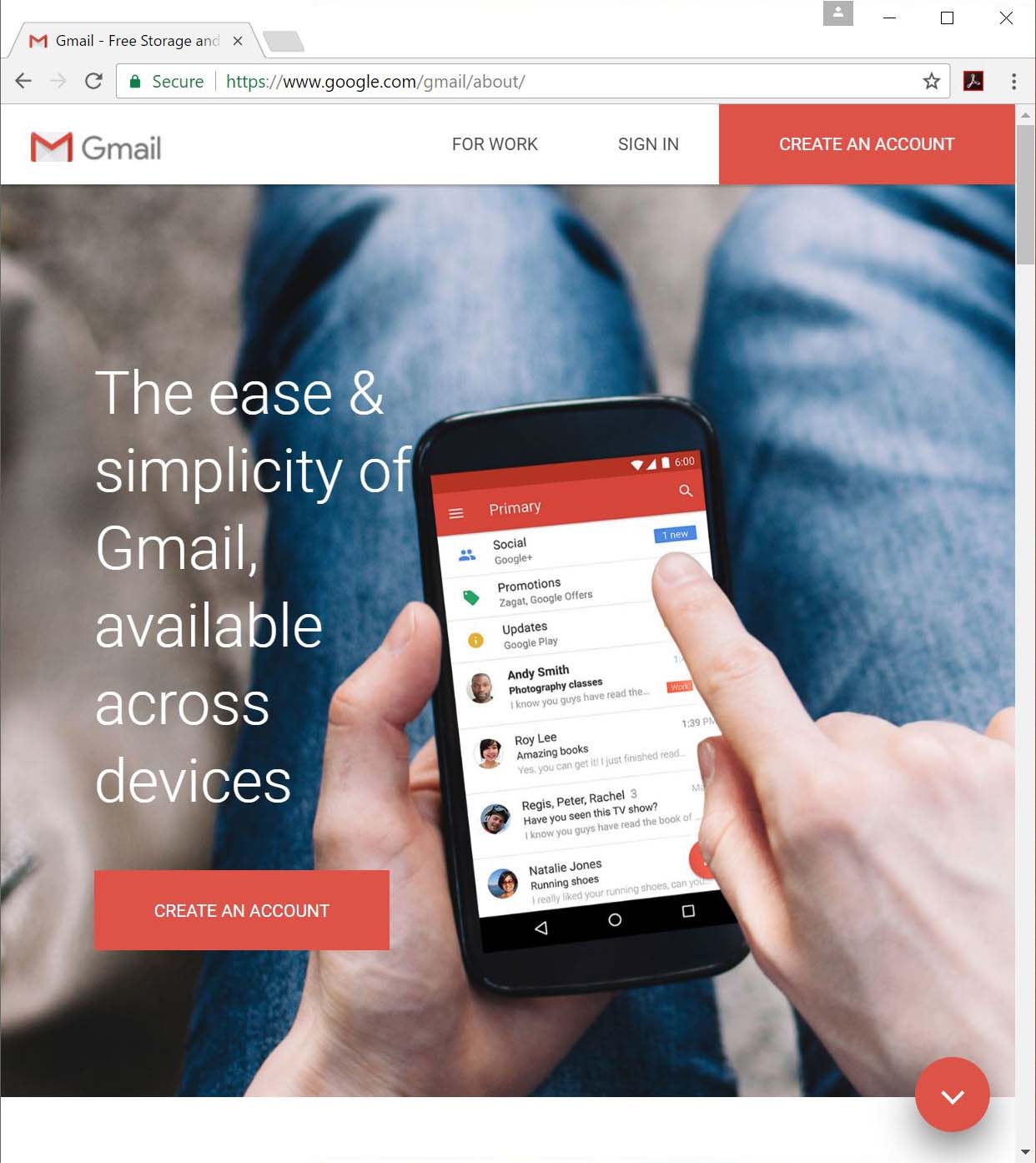
Step 2
Enter your Wheaton email address [email protected] and click “Next”
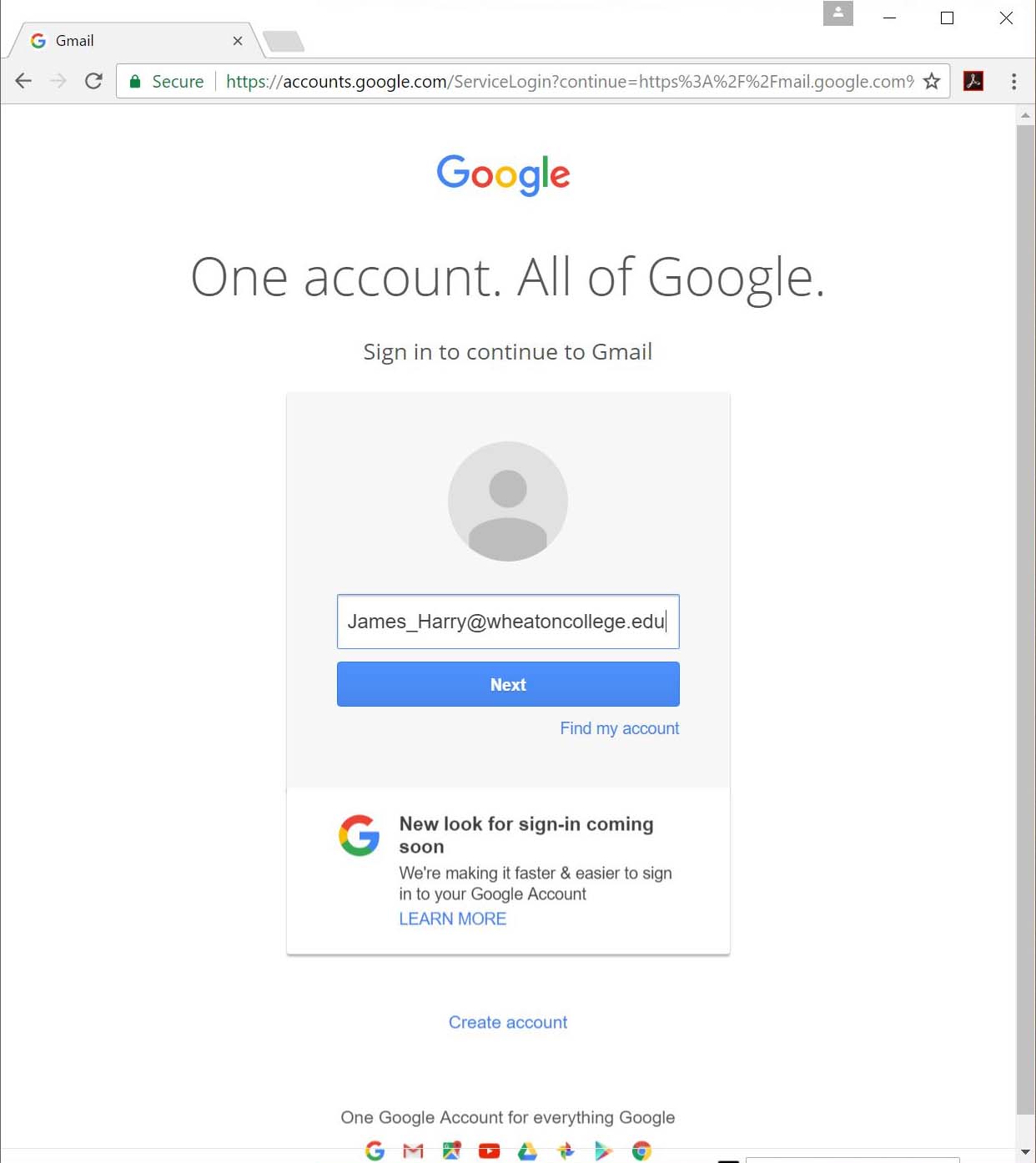
Step 3
Enter the password you set up earlier and click “Sign In”.
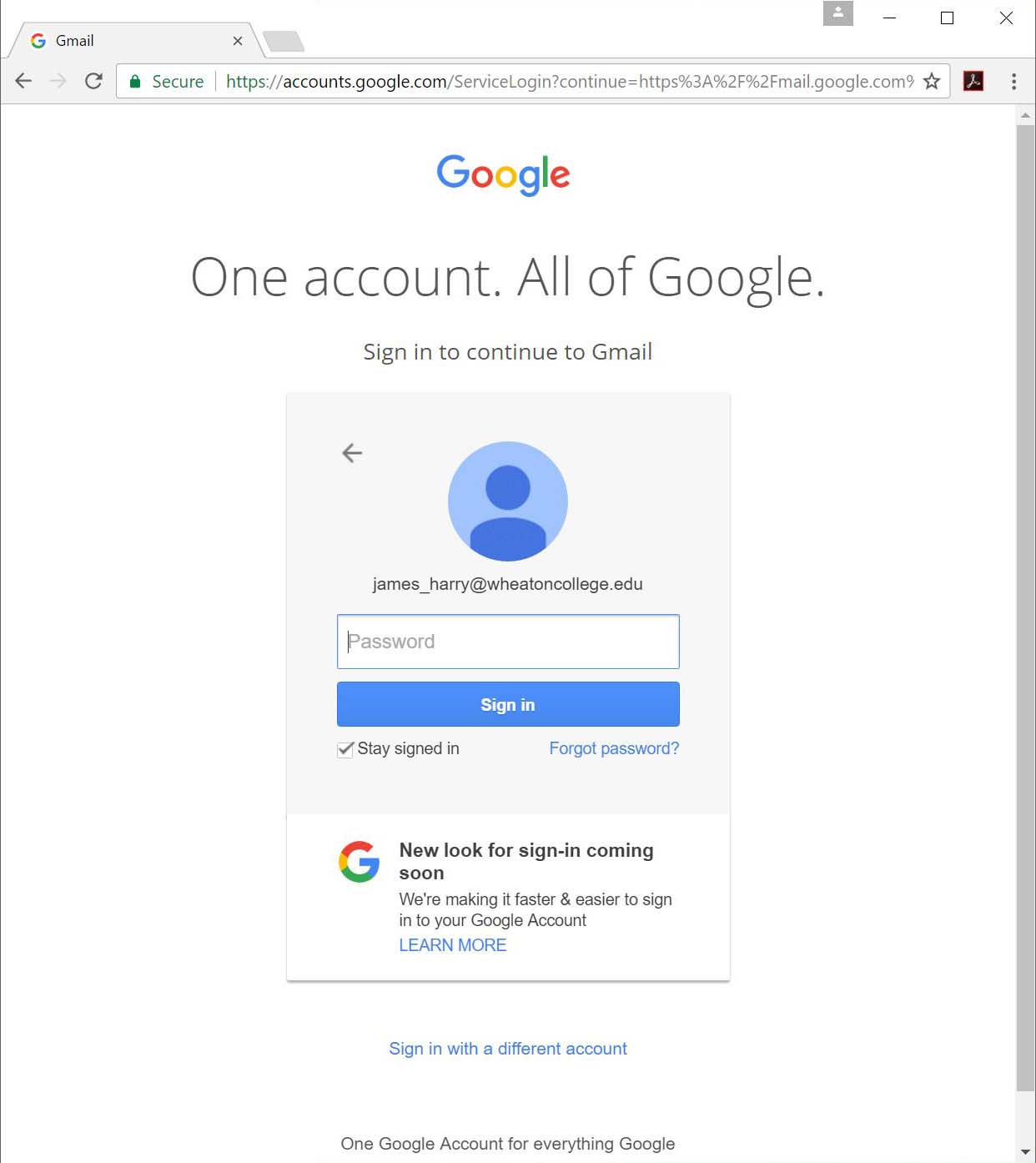
Step 4
Click “Accept” to agree to the terms of service for your account.
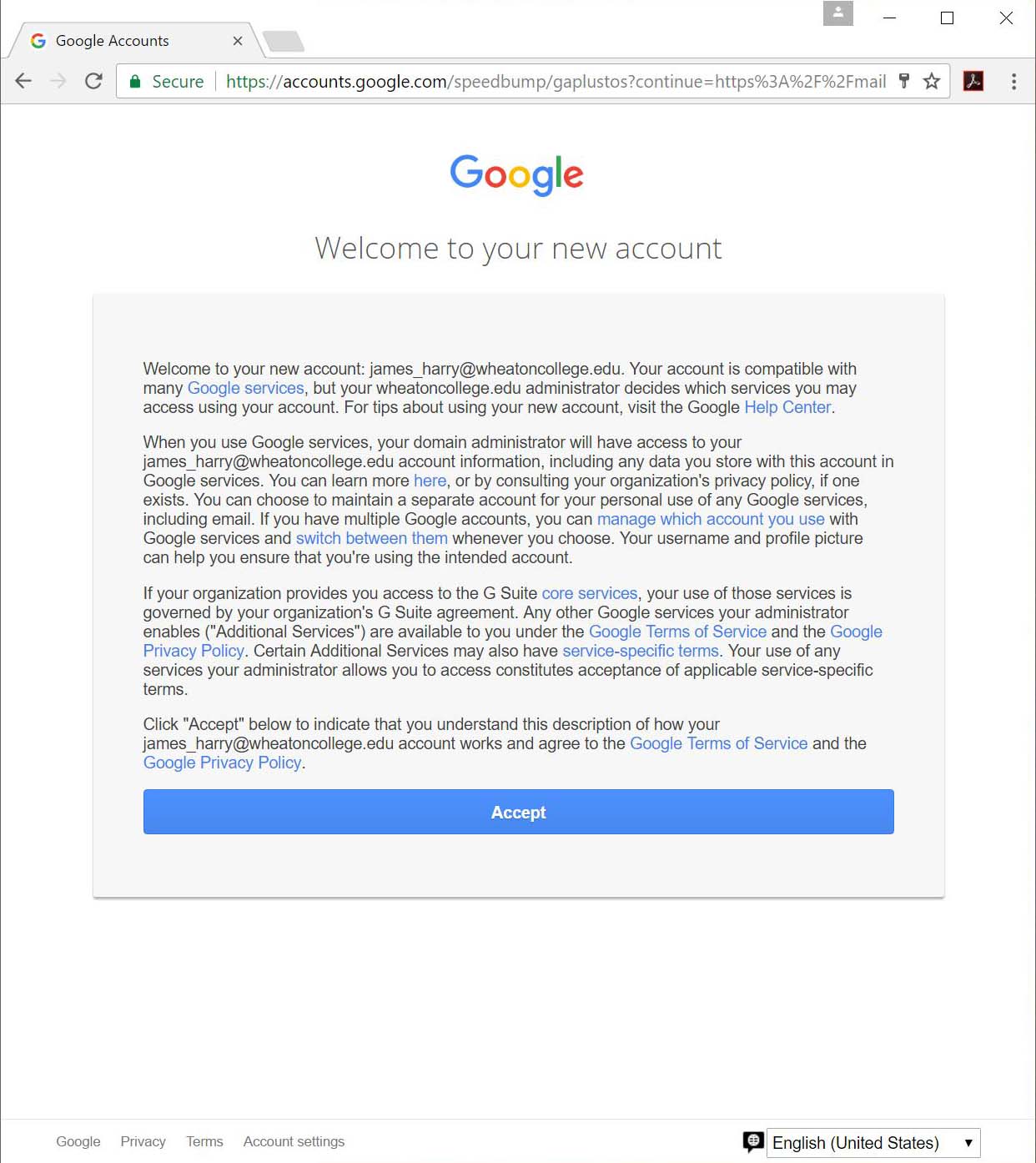
Welcome to your Wheaton College email account.
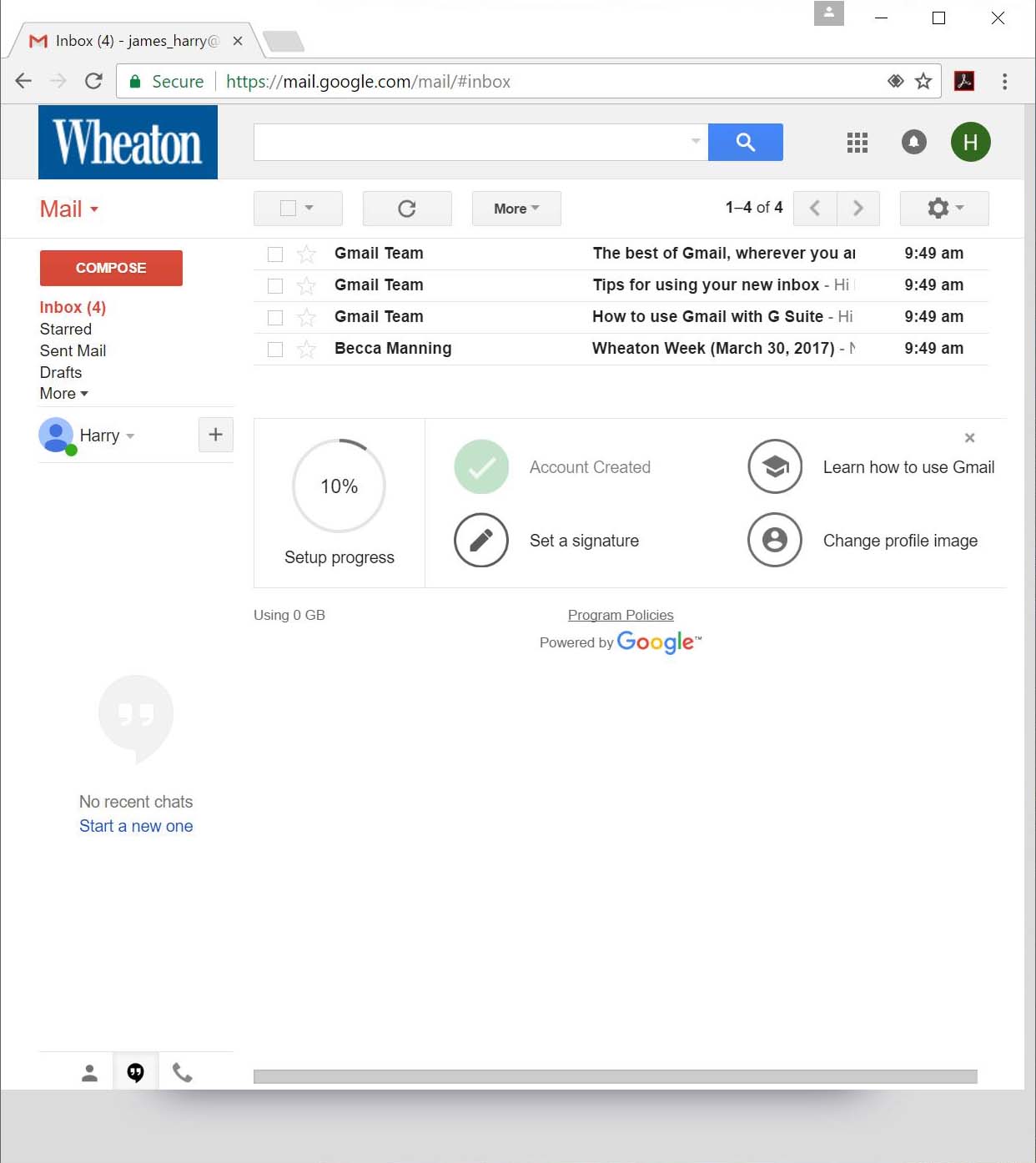
Google requires that you setup 2-Step Verification within 90 days, if you fail to do so you will get locked out of your email account. Instructions for setting up 2-Step Verification can be found here.
Please contact Technical Support at 508-286-3900 or [email protected] if you have any questions.